Introduction
Thank you for purchase!
This is documentation for "Printex - Printing Company WordPress Theme". Documentation consists of sections. Every section explains specific part of theme or functionality. List of sections is in left side of screen.
- If you are new to WordPress, it is recommended to read official WordPress documentation first.
- Please read theme documentation and follow instructions for demo theme content setup.
- Use search (ctrl+f keyboard shortcut) to find words on page.
- If you have questions please send message here using account that you purchased theme with to confirm purchase.
- Before asking for support please read more about general support for themes and item support policy.
Demo theme content setup
Steps for demo theme content setup
1.Unzip main.zip file that you downloaded from Themeforest, find „printex.zip“ and upload it to WordPress dashboard.
2.
In WordPress dashboard go to appearance/themes and activate theme „printex“.
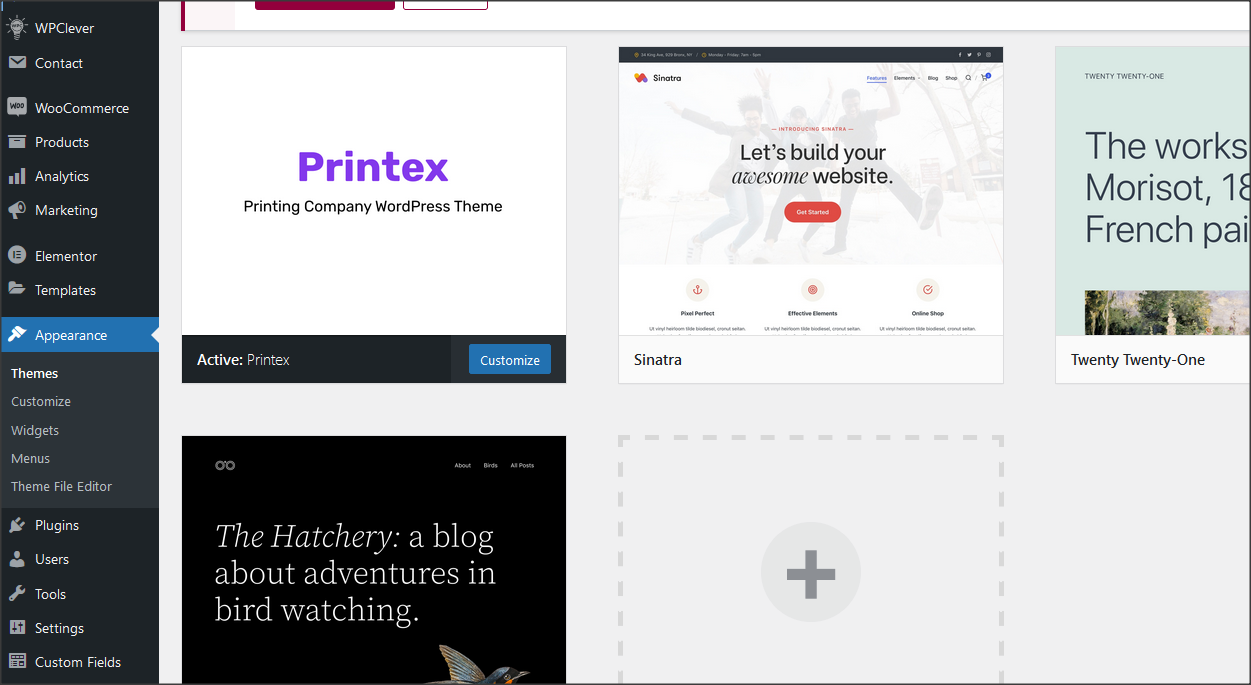
3.
Install and activate all recommended and required theme’s plugins
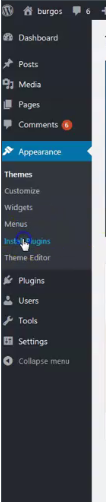
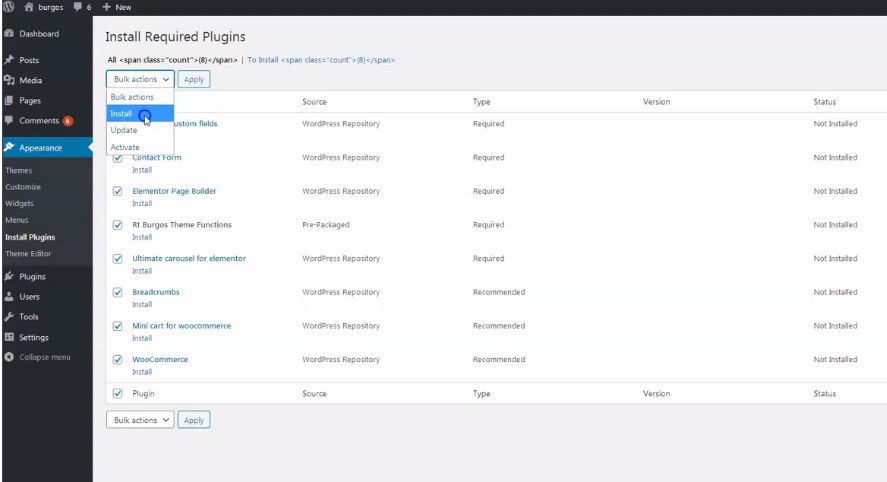
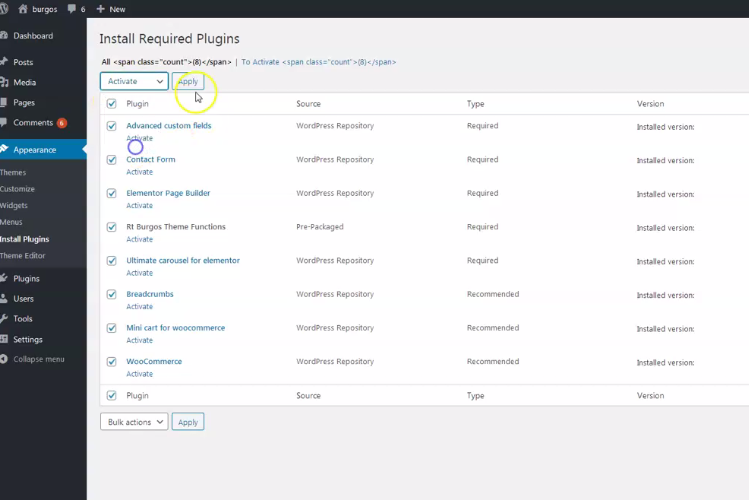
4.
Go to Elementor/Tools/Import/Export kit and import elementor-kit.zip file for Elementor page builder custom styles. Elementor-kit.zip file is in folder "demo-content" inside main zip file you downloaded from Themeforest. Unzip it and find it.
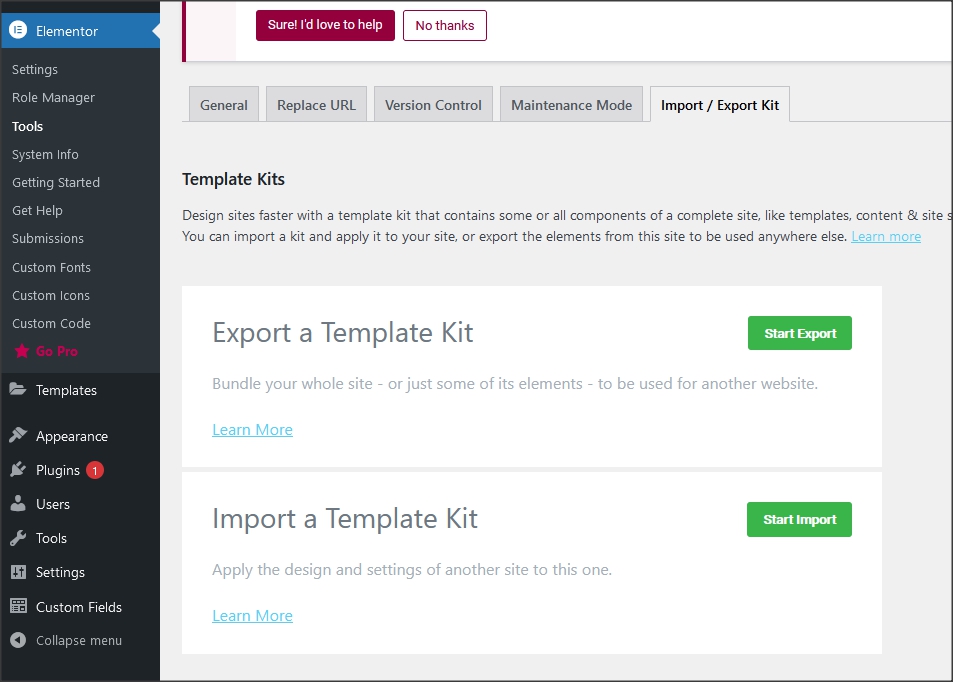
5.
Go to tools/import and import demo.xml file from "demo-content" folder.
"Demo-content" folder is inside main zip file you downloaded from Themeforest. Unzip it and find it.
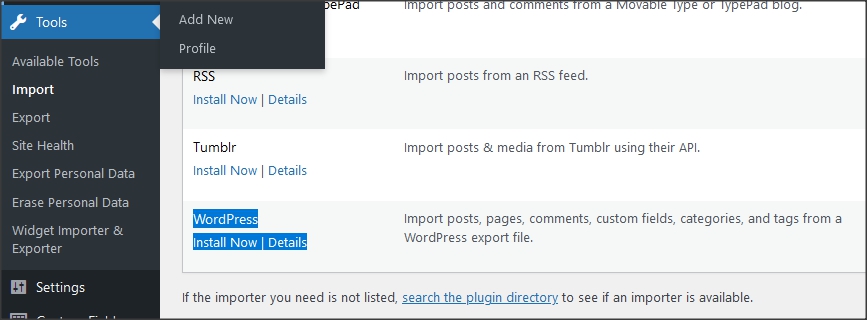
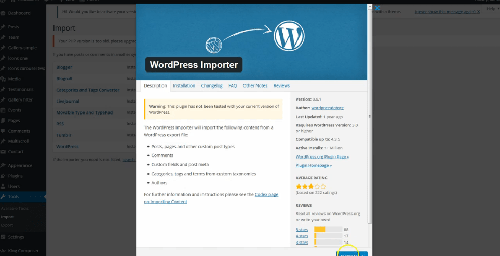
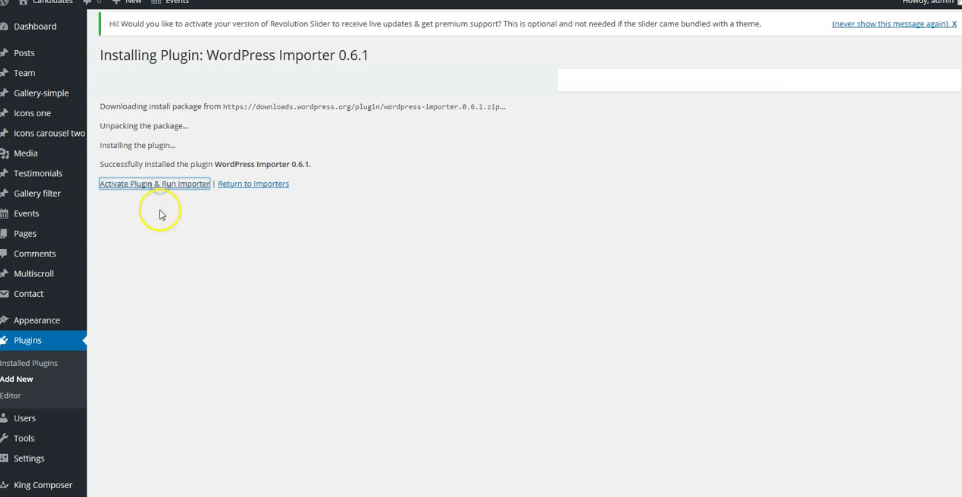
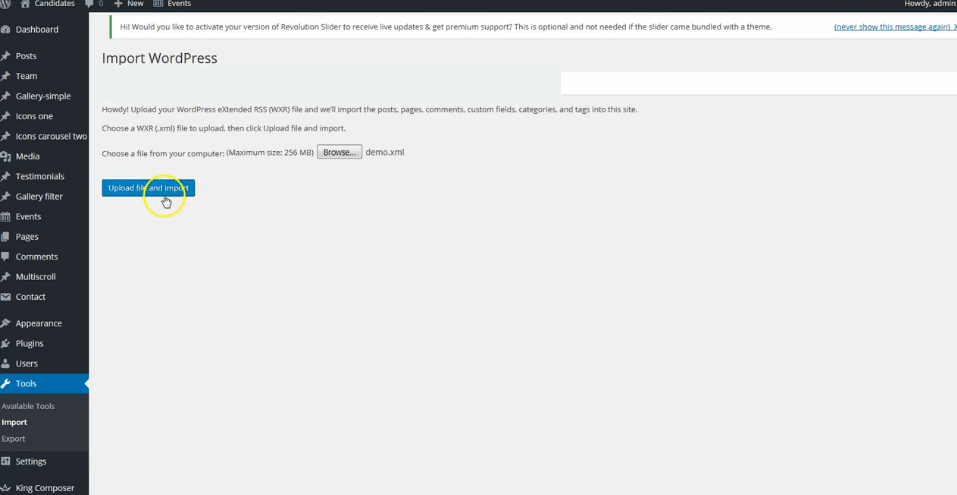
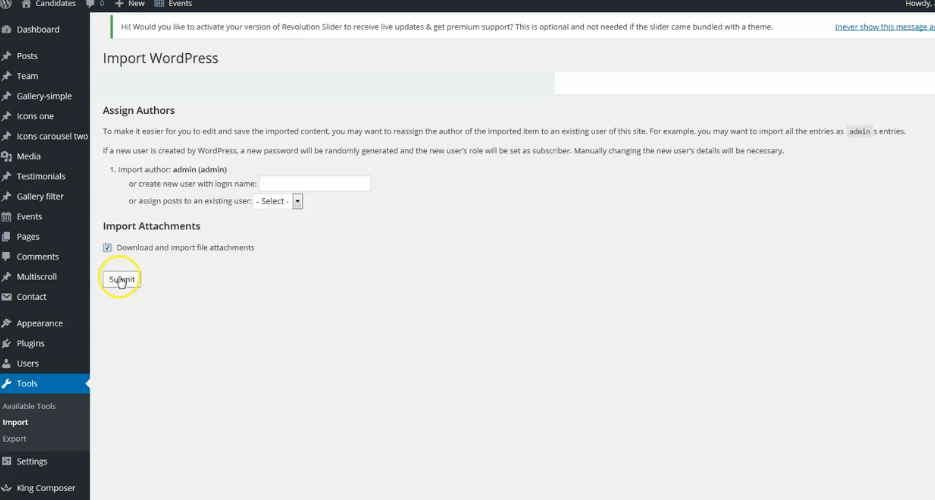
Be sure to replace demo images with your images or purchase license for demo images.
6.
Go to appearance/menus and set demo content menu.
If you imported full demo content then you will already have "Menu 1" - theme demo menu (you can create new menus if needed). Checkmark the location for it in "Display location" "Desktop horizontal menu".
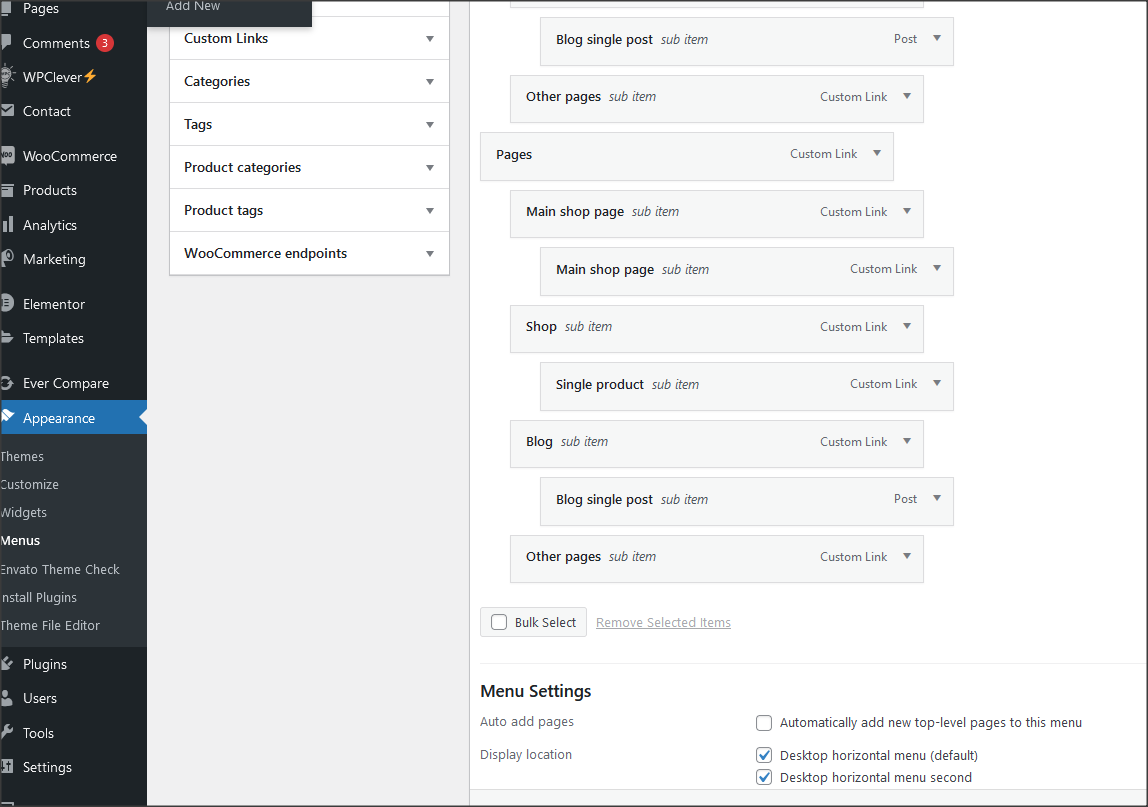
7.
Go to Customizer - appearance/customize/homepage settings and set static page (front page) for home page
Set other theme options as well. More about theme options you can read in section "theme options".

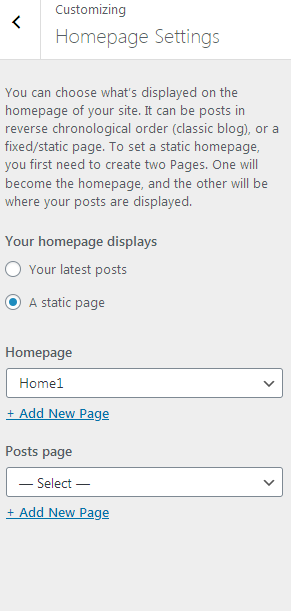
8.
Import theme demo widgets. Instal and activate this plugin: Widget importer & Exporter and import widgets.wie file. Widgets.wie file is in demo-content folder.
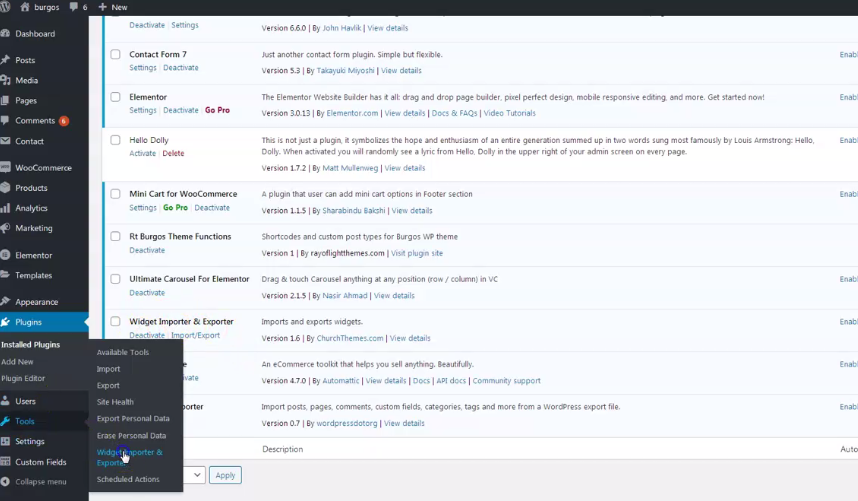
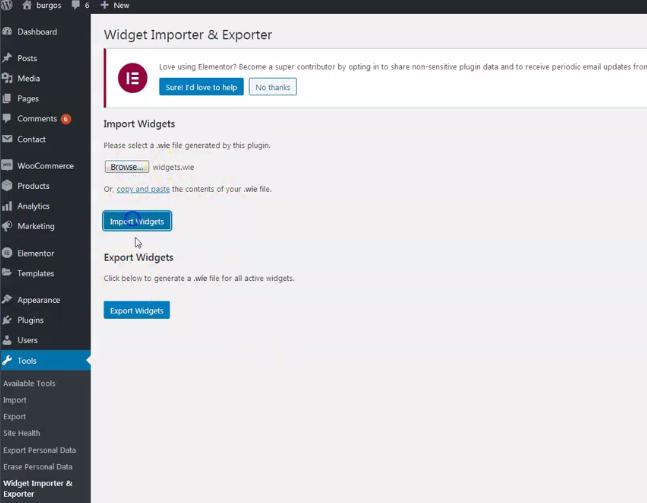
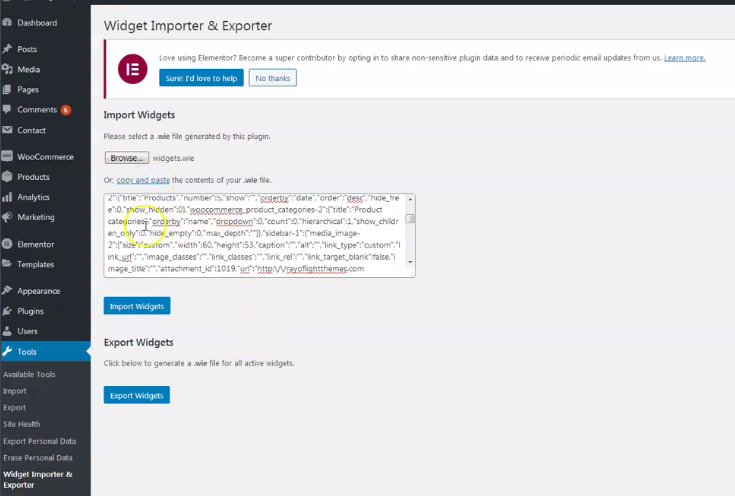
Basic installation is finished. For more details and functionalities please see sections list in left side of screen and continue reading.
Elementor page builder plugin
This theme is built with Elementor page builder plugin. Official plugin page Theme will add custom Elementor widgets.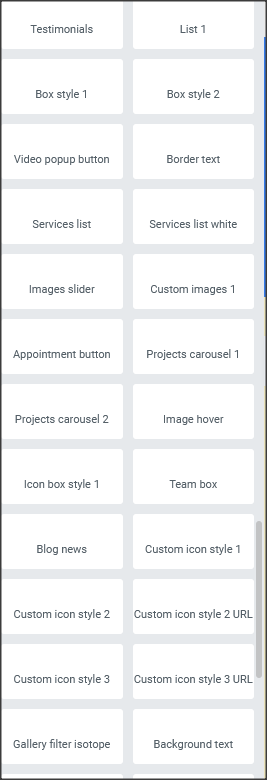
Menus
Theme has 2 custom menu locations. "Desktop horizontal menu (default)" as main default menu and "Desktop horizontal menu second" as second menu location."Menu 1" imported with demo content is theme demo menu (you can add new menus if needed). Checkmark it to appear in default menu location.
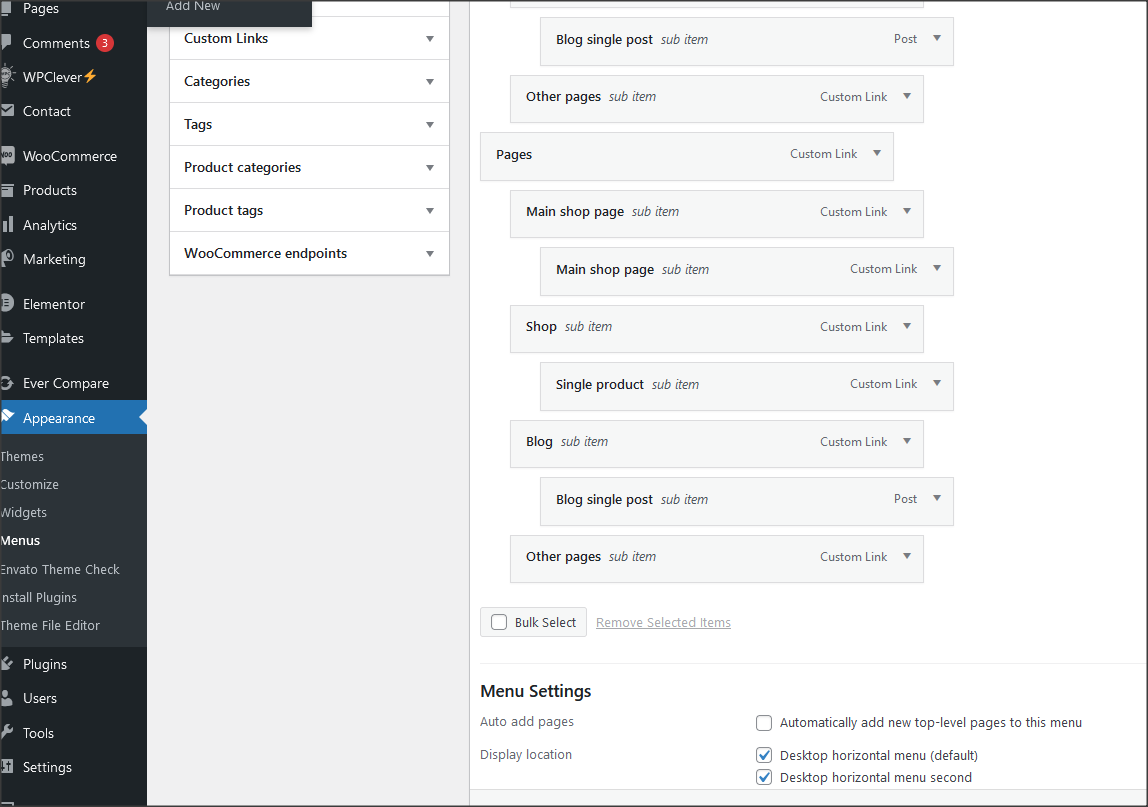
Mega menu
To get mega menu column, add class "mega-menu-column" to the top link menu under which mega menu should appear.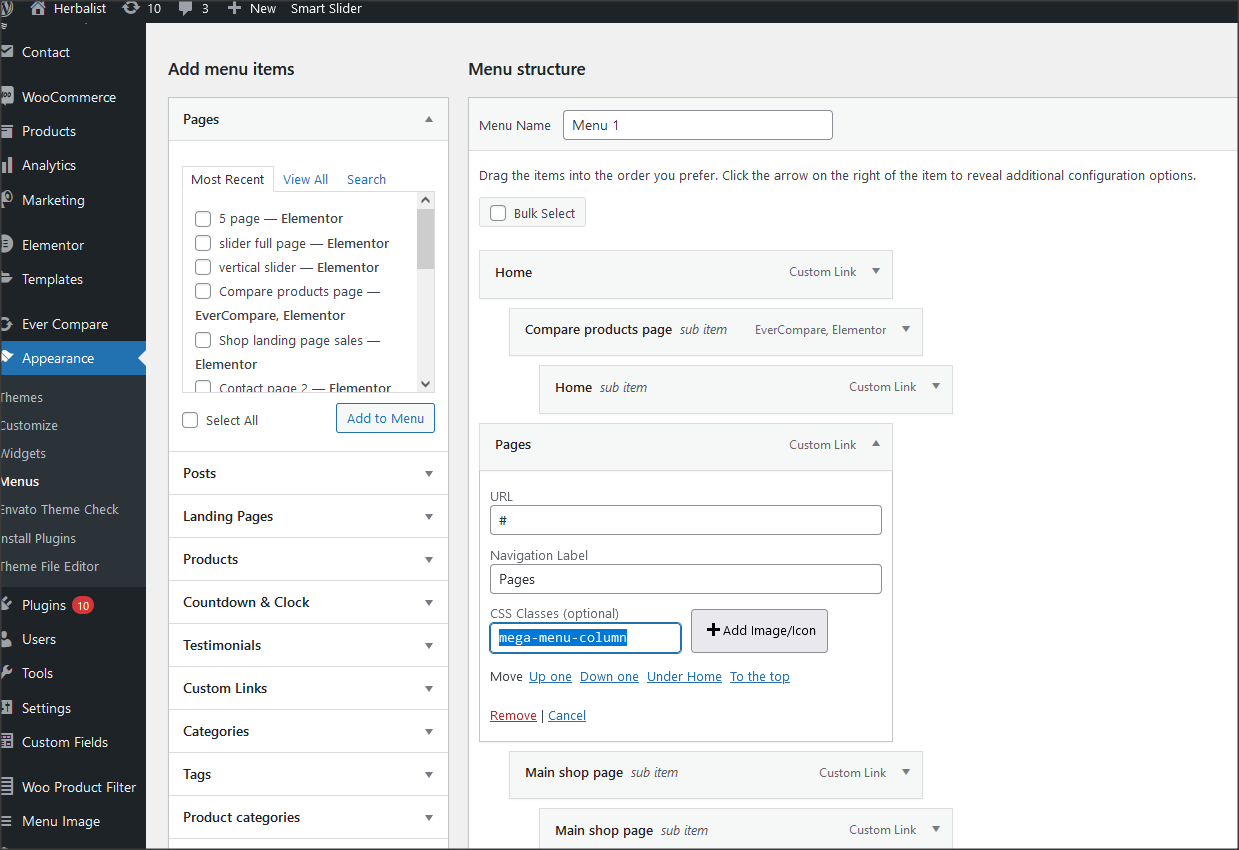
To get "CSS classes" option to appear in menu, follow this instruction:
- Go to admin / appearance / menu
- Click on Screen Options (top right of the screen)
- Checkmark the CSS classes options in the "Show advanced menu properties" panel
Contact form
Everything related to contact is created with Contact form 7 plugin. Official plugin page. Contact forms are imported with demo content.1. This is code for "Contact form 1":
<div class="row text-left">
<div class="col-sm-6">
[text* your-name placeholder "Your Name (required)"]
</div>
<div class="col-sm-6">
[email* your-email placeholder "Your Email Address (required)"]
</div>
<div class="col-sm-12">
[textarea textarea-960 class:smalltextarea placeholder "Leave us message"]
</div>
<div class="col-sm-12 pt-1">
[submit "Send your request"]
</div>
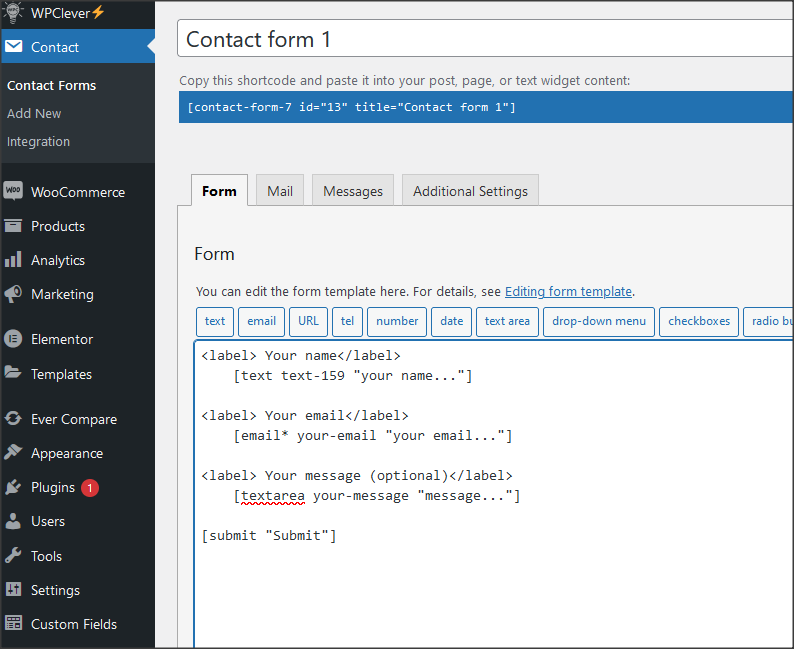
2. This is code for "Get a quote" form:
<div class="appointment-form1" style="text-align: left;">
<div class="appointment-form1-inner">
<h2><span style="-webkit-text-stroke: 1px #000; color: transparent;">Get your printing </span>
service quote </h2>
<div class="row text-left">
<div class="col-sm-6 inputleft">
<label>Name</label>
[text* your-name placeholder "Your Name (required)"]
</div>
<div class="col-sm-6 inputright">
<label>Email</label>
[email* your-email placeholder "Your Email Address (required)"]
</div>
<div class="col-sm-6 text-left inputleft">
<label>Select product</label>
[select menu-757 "Product one" "Product two" "Your product" ]
</div>
<div class="col-sm-6 text-left inputright">
<label>Attach your product file</label>
[file file-859]
</div>
<div class="col-sm-6 text-left inputleft">
<label>Number of copies</label>
[select menu-458 "1" "5" "10"]
</div>
<div class="col-sm-6 inputright">
<label>Delivery options</label>
[select menu-757 "Online" "Send to address" ]
</div>
<div class="col-sm-12 p-0 text-left">
<label>Message</label>
[textarea textarea-960 class:smalltextarea placeholder "Leave us message"]
</div>
<div class="col-sm-12 p-0 pt-1">
[submit "Send your request"]
</div>
</div>
</div>
</div>
Pages and page templates
Pages have four custom options:- Background image for page title. It works only for page templates that have main page headline
- Add transparent menu
- Change widget area in header
- Change menu location on page
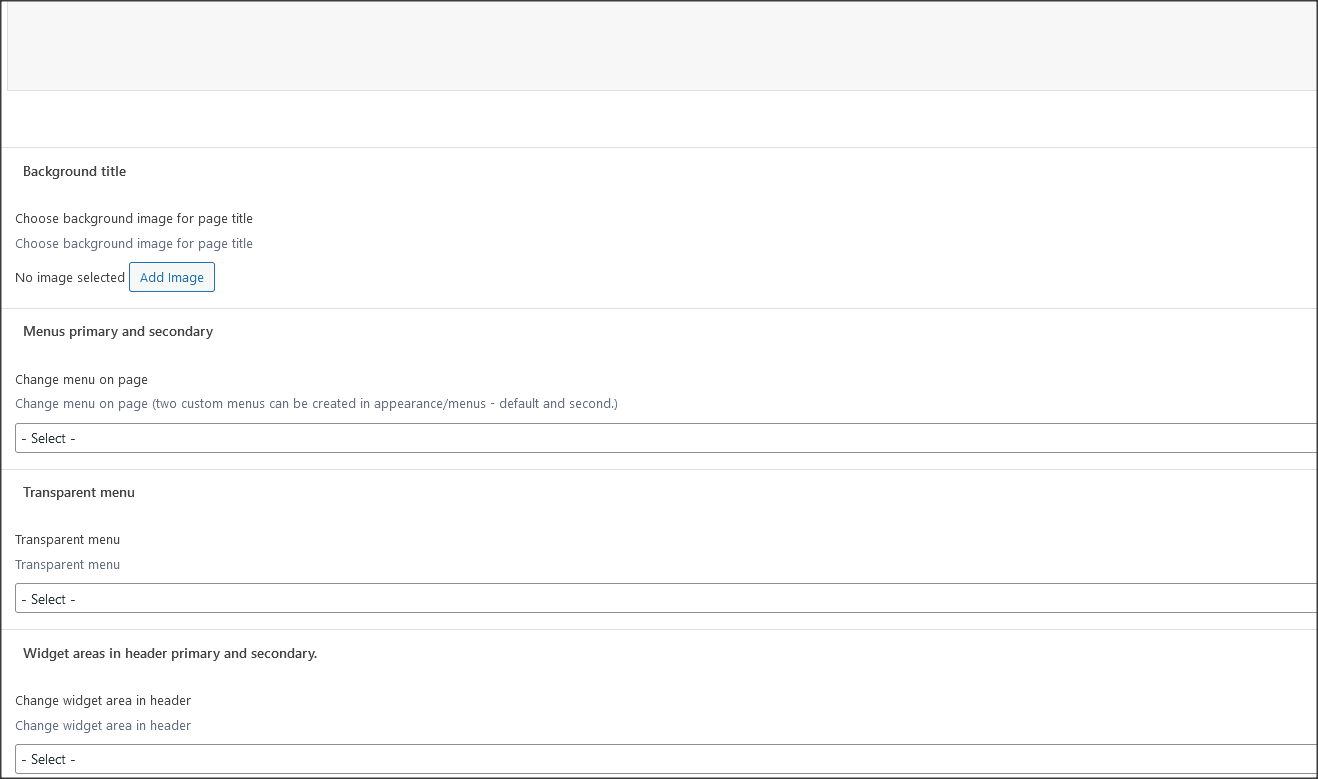
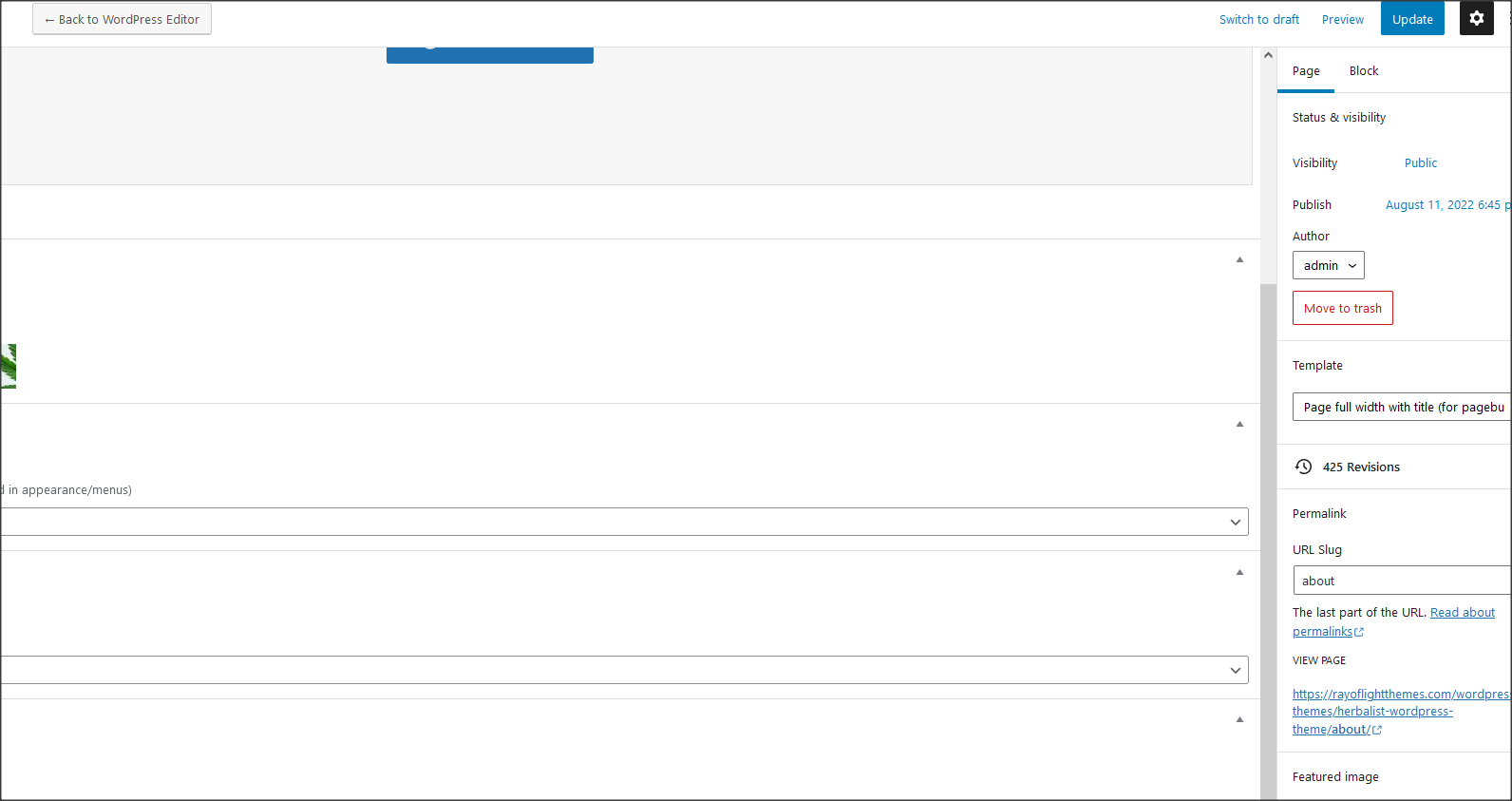
Customizer theme options
Theme options are in appearance/customize. Options for logo, sticky menu, copyright, colors, menus etc.Page for blog index can be set in Customizer - Go to "homepage settings/posts page" and then choose a page where you want blog index to appear. It is recommended to open new blank page for that.
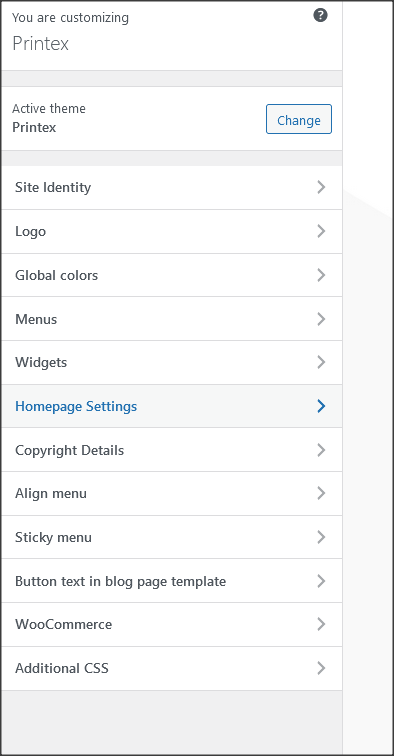
Shortcodes
1. Custom shortcode for social icons: [rtprintex_socialicon icon="fa-solid fa-basket-shopping" url="#" margin="m-0"]Add icon class from here: https://fontawesome.com/v6/search .
Margin options: https://getbootstrap.com/docs/5.0/utilities/spacing/
2. Custom shortcode for button with icons: [rtprintex_custombuttonicon buttontext="Print" size="small" buttonurl="#" nofollow="1" external="_blank"]
3. Custom shortcode for list link: [rtprintex_listlink title="T-Shirt Printing" url="#"]
4. Custom shortcode for list contact: [rtprintex_listcontact text1="1-800-785-2210" url="tel:123" icon="fa fa-phone"]
Widgets
- Widgets are default WordPress feature. To open widgets go to appearance/widgets in dashboard. Official WordPress documentation: https://codex.wordpress.org/WordPress_Widgets- Theme has widget areas that can be found in dashboard/appearance/widgets. In theme setup at top of the page is explained how to import demo widgets.
Custom classes
Classes to be added to Elementor's column or section where widget appears to modify it's style. These classes are already in demo content.1. "elementor-accordion-faq" for custom accordion (faq)
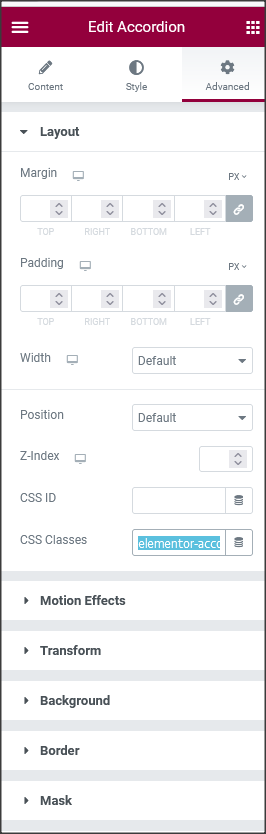
2. "list1-992-center" and "list1-767-center" for centered list1 element on home2 banner for small screens.
How to set permalinks
- Permalinks are in dashboard/settings/permalinks.- It is recommended to have this permalinks structure (see screenshot):
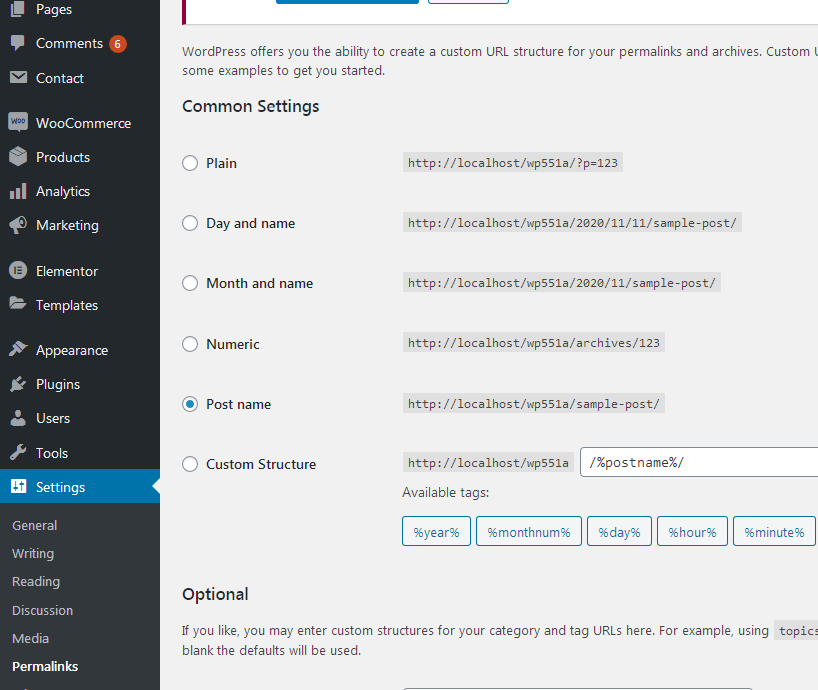
How to reset permalinks?
- Set permalinks to default (plain) and click button "save changes".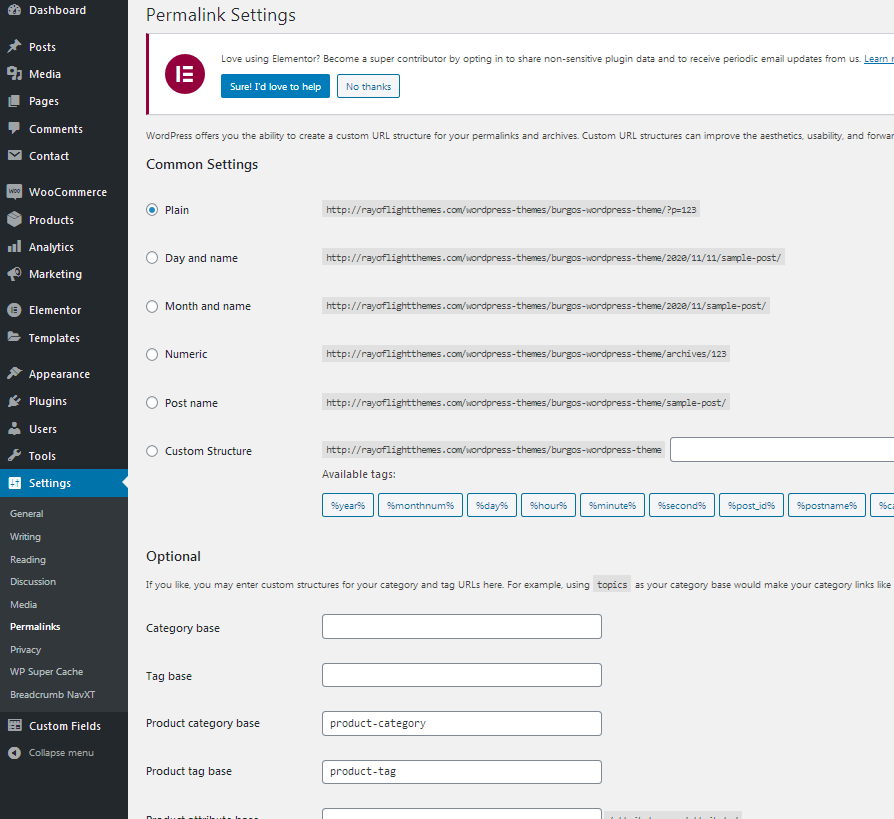
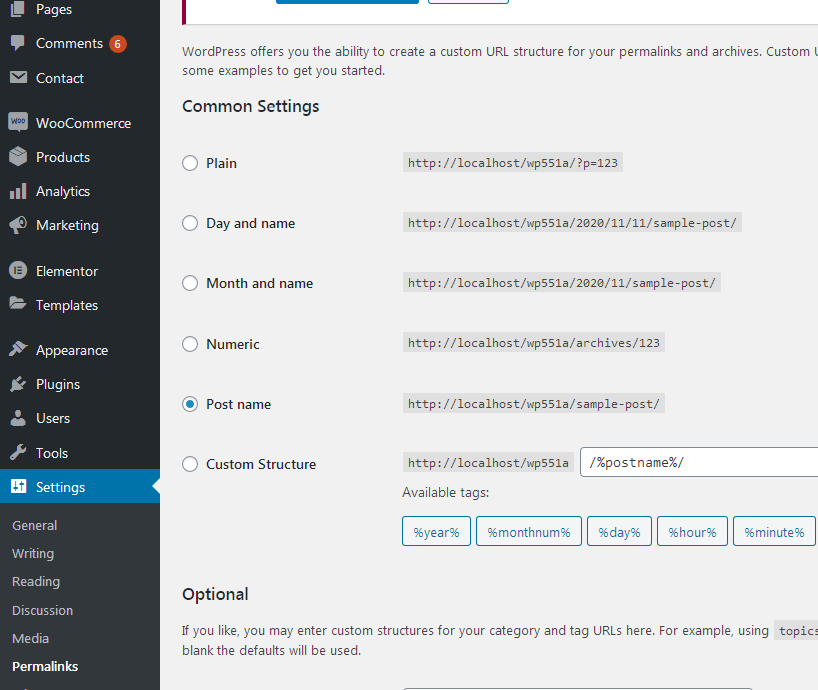
Plugins
Rt printex Theme Functions plugin - theme functions and custom post types plugin, bundled with theme.TGM plugin bundled with theme. http://tgmpluginactivation.com/
Elementor page bulder plugin. https://wordpress.org/plugins/elementor/
Advanced custom fields plugin. https://wordpress.org/plugins/advanced-custom-fields/
Contact form 7 plugin. https://sr.wordpress.org/plugins/contact-form-7/
Breadcrumbs plugin. https://wordpress.org/plugins/breadcrumb-navxt/
For post's list widget, this plugin is recommended: Latests post plugin. https://wordpress.org/plugins/latest-posts/
WooCommerce plugin. https://wordpress.org/plugins/woocommerce/
Countdown Builder plugin. https://wordpress.org/plugins/countdown-builder/
Woo smart wishlist plugin. https://wordpress.org/plugins/woo-smart-wishlist/
Woo smart quick view plugin. https://wordpress.org/plugins/woo-smart-quick-view/
Woo product filter plugin. https://wordpress.org/plugins/woo-product-filter/
Menu image plugin. https://wordpress.org/plugins/menu-image/
Child theme
- Basic child theme "printex-child.zip" for this theme is in main_file.zip.- Official WordPress documentation about Child themes: https://codex.wordpress.org/Child_Themes
- It is recommended to activate child theme if you make code customizations and to copy/paste all files from parent theme with code custom changes in child theme.
How to change color
Open "Global colors" settings in Customizer, be sure to choose "add" option and then change global theme colors. Colors are unlimited. It is recommended that the color that is added instead of default one has similar lightness and saturation to default color to better fit design. If there is element with color on page that does not chage it is probably color from page builder column or section background or a background image so be sure to check that and change color there.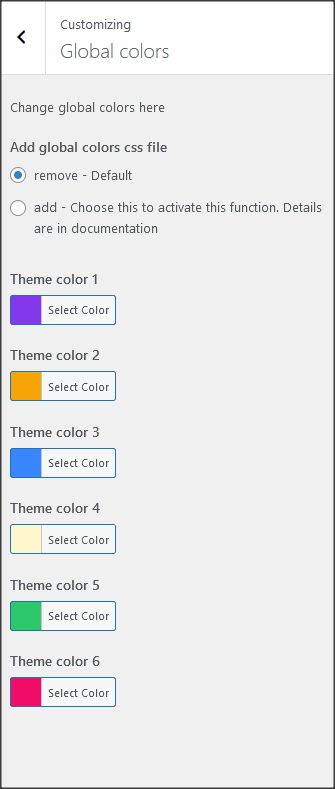
Theme translation
Theme has pot file included, that means text strings in dashboard can be translated. Activate translation plugin. Can use Polylang. https://wordpress.org/plugins/polylang/ Check if "languages" tab in settings appears. In theme folder "languages" default pot file is included. To translate text strings in theme, please rename printex.pot file to "language code" for language you want to translate in, for example if you translate to Portugales language code is "pt_BR" so printex.pot should be renamed to "pt_BR.po". Then open the file with Poedit and translate text strings. http://poedit.net/ More details about WordPress translation here :http://codex.wordpress.org/WordPress_in_Your_Language http://codex.wordpress.org/Installing_WordPress_in_Your_LanguageHow to reorder posts
- Install and activate this plugin: https://wordpress.org/plugins/post-types-order/- It adds "reorder posts" button for all posts and custom post types and you can manually reorder them.
SCSS file
If you are familiar with coding and need to make changes with SCSS file this plugin can be used: https://wordpress.org/plugins/happy-scss-compiler/. For small CSS changes and customization it is recommended to use CSS file in child theme.Favicon
Upload favicon in appearance/customize/site identity/site icon. Official documentation: https://codex.wordpress.org/Creating_a_FaviconSources and credits
TGM plugin activation https://github.com/thomasgriffin/TGM-Plugin-ActivationAll free plugin mentioned above from WordPress respository.
Bootstrap css framework,
Font Awesome font icons,
owl-carousel.js,
bootstrap.js,
Google fonts,
jQuery.js,
imagesloaded.js,
isotope.js,
magnific popup.js,
Demo images credit
Images are not included for download. Images are slightly transformed to fit design. Images and icons credit: http://flaticon.com/ , https://elements.envato.com/
